티스토리 뷰
필자는 UWP버전 터미널 앱을 사용중입니다. WSL을 사용하기 위해서는 항상 관리자 권한으로 실행해야 하는데 UWP 프로그램들은 관리자 권한으로 실행되는 바로가기를 만들 수 없습니다.
|UWP 터미널 바로가기 위치
터미널 바로가기는 파일탐색기에서
|
1
|
shell:AppsFolder
|
cs |
를 검색창에 쓰면 됩니다.
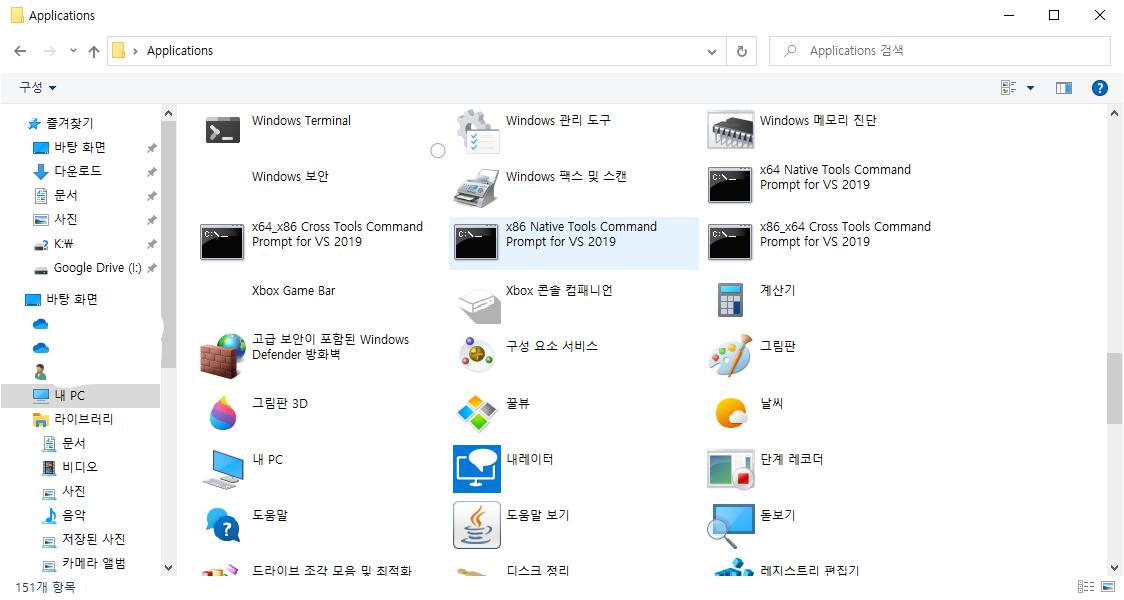
위 사진속 좌측상단의 Windows Terminal 을 찾으시면 됩니다.
윈도우 터미널을 찾았다면 내 문서에 해당 파일을 우클릭해서 바로가기만들기를 한 후 복사된 바로가기의 이름을 WindowsTerminal로 바꿉니다. (띄어쓰기 없습니다)
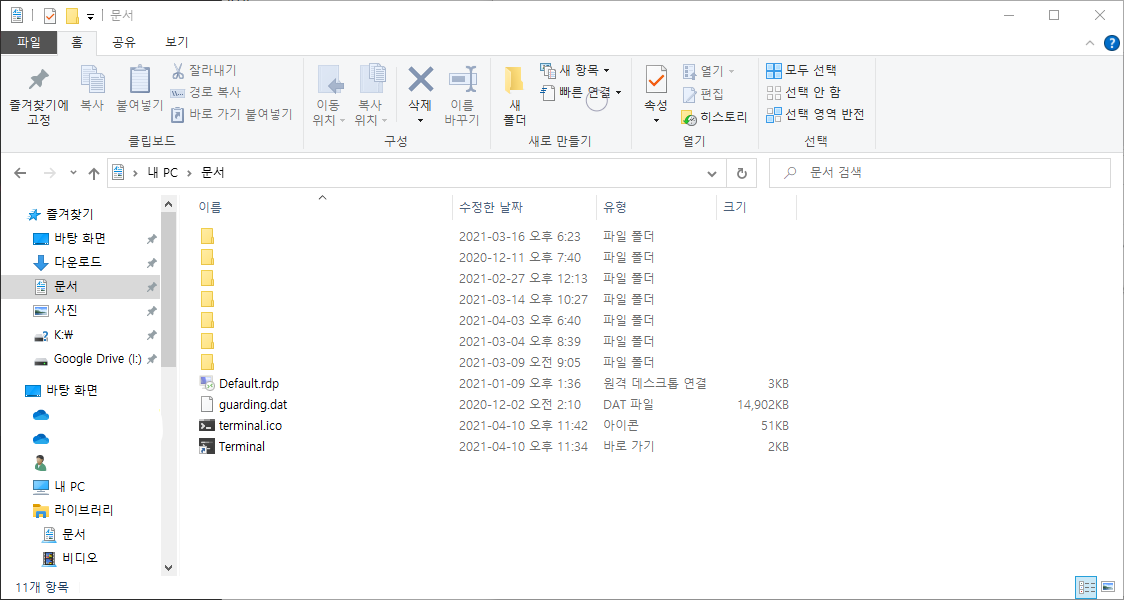
또한 아래 파일을 다운로드해서 해당경로에 저장해줍니다. (원하는 다른 경로에 저장해도 상관없습니다.)
|UWP 터미널 관리자 권한 바로가기 만들기
위 설명대로 진행했다면 아래 명령어를 powershell에 입력합니다.
|
1
2
3
4
|
$linkFilePath = "C:\Users\(사용자 이름)\Documents\WindowsTerminal.lnk"
$bytes = [System.IO.File]::ReadAllBytes($linkFilePath)
$bytes[0x15] = $bytes[0x15] -bor 0x20 #set byte 21 (0x15) bit 6 (0x20) ON
[System.IO.File]::WriteAllBytes($linkFilePath, $bytes)
|
cs |
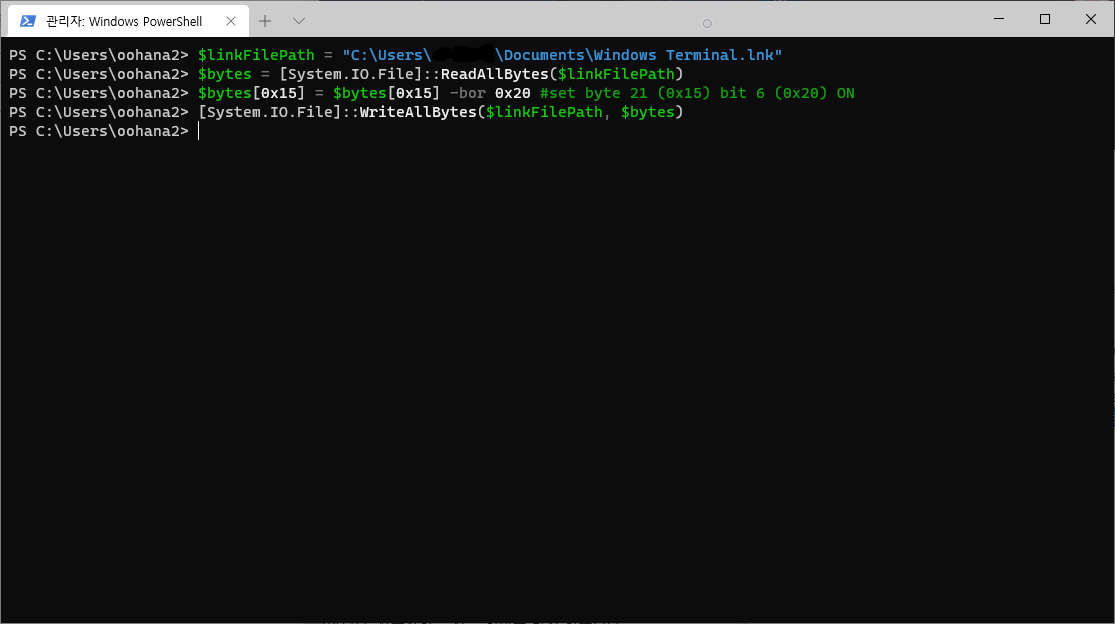
위 방법으로 진행한 후 내 문서에 있는 파일을 실행하게 되면 관리자 권한으로 실행되는것을 확인할 수 있습니다. 다음으로 해당 바로가기는 바로 사용할 수 없기 때문에 바로가기를 바로가기하는(?) 바로가기를 만들어야 합니다.
필자는 시작버튼에 넣기위해 아래 폴더 경로에서 바로가기를 만들었지만 다른곳에서 사용하고 싶다면 다른 경로에서 만들면 됩니다.
관련 글 : lucycle.tistory.com/348
아래부분은 시작버튼에 바로가기를 추가하는방법입니다
|
1
|
C:\Users\(사용자이름)\AppData\Roaming\Microsoft\Windows\Start Menu
|
cs |
헤당 경로에서 빈공간에 마우스우클릭 > 새로만들기 > 바로가기 를 누릅니다.
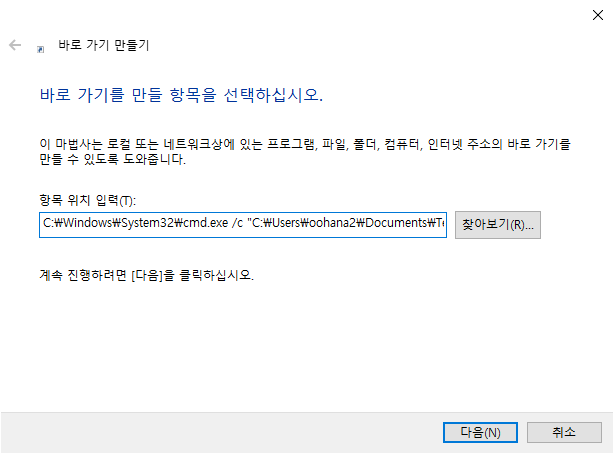
|
1
|
cmd.exe /c "C:\Users\(사용자이름)\Documents\Terminal.lnk"
|
cs |
위 명령어를 복사해서 바로가기를 생성합니다.
해당 바로가기에는 아이콘이 없기 때문에 위에서 다운로드한 ico파일을 지정해줍니다.


위 그림까지 진행했다면 시작 버튼에서 해당 바로가기가 보이게 됩니다.
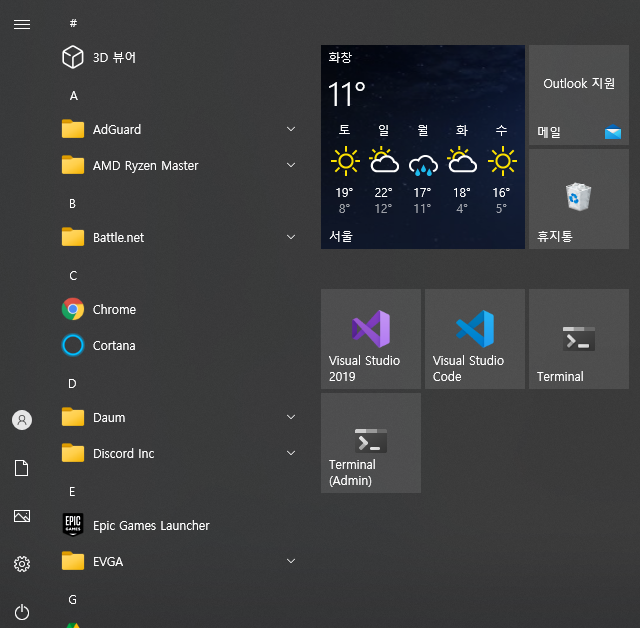
출처/참고
shortstories.gitbook.io/studybook/windows/uwp
광고
- Total
- Today
- Yesterday
- 주피터 노트북
- 텐서플로우
- 텐서보드
- 크롬
- constant
- tensorflow gpu
- 최적화
- AMD
- Sandisk
- Jupyter Notebook
- TensorFlow
- 화면캡쳐
- 우분투
- 명암
- 명암비
- 동기화 오류
- VSCode
- RS4
- 쓰레드리퍼
- 화면캡쳐프로그램
- 아마존
- 라데온
- 와트맨
- 픽셀
- 프리싱크
- 디스플레이
- 샌디스크
- 스레드리퍼
- 윈도우10
- tensorboard
| 일 | 월 | 화 | 수 | 목 | 금 | 토 |
|---|---|---|---|---|---|---|
| 1 | 2 | 3 | 4 | |||
| 5 | 6 | 7 | 8 | 9 | 10 | 11 |
| 12 | 13 | 14 | 15 | 16 | 17 | 18 |
| 19 | 20 | 21 | 22 | 23 | 24 | 25 |
| 26 | 27 | 28 | 29 | 30 | 31 |
