 주피터 노트북에 사진 넣는방법
주피터 노트북에 사진 넣는방법
|주피터 노트북에 사진넣기 주피터 노트북을 사용하다보면 사진을 넣고 싶을 수 있습니다. 주피터 노트북에서 사진을 넣는 방법은 간단합니다. 1 2 3 4 from IPython.display import Image Image("img/picture.png") # code안에서 나오게 할 때  # markdown안에서 나오게 할 때 cs 우선 맨위에 명렁어를 import합니다. 그리고 code안에 출력으로 쓸거면 Image("img/picture.png") 를 code안에 넣고 실행시키고, markdown형식으로 쓸거면 를 markdown안에 넣고 실행하면 됩니다. 코드안에 넣고 싶은 이미지파일을 다운로드받고 해당경로를..
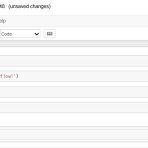 jupyter notebook 단축키
jupyter notebook 단축키
|jupyter notebook 단축키 주피터 노트북을 편하게 사용할려면 단축키를 잘 알아야 합니다. 이번 포스팅에서는 유용하게 사용할 수 있는 단축키 몇개를 알아볼려고 합니다. 필자는 텐서플로우를 사용하는데 사용하기 때문에 텐서플로우 소스로 단축키를 설명합니다. 우선 주피터 노트북에는 커맨드모드와 에디트모드 2가지가 있습니다. 각 환경은 엔터(에디트모드), ESC(커맨드모드)로 이동 가능합니다. 파란색 테두리로 되어있을땐 커맨드 모드이고 초록색 테두리로 되어있을땐 에디트 모드입니다. 에디트모드에서는 말그대로 코드를 짤수있는 상태를 말합니다. 이 두가지를 알았다면 주피터노트북에서 사용가능한 코드를 아래 적겠습니다. Command Mode (press Esc to enable) Edit Mode (pres..
 아나콘다 환경에서 jupyter notebook 오류 해결하기
아나콘다 환경에서 jupyter notebook 오류 해결하기
|jupyter notebook 아나콘다 환경에서 jupyter notebook을 이용할려고 해보면 오류가 나게 됩니다. 이는 해당 아나콘다 환경 안에 jupyter notebook 이 설치되어 있지 않기 때문입니다. modulenotfounderoor, traceback error 등 이런 오류를 해결하는 방법은 간단합니다. 해당 아나콘다 환경에 1 conda install jupyter notebook cs 명령어를 통해 jupyter notebook을 설치해주면 됩니다. 만약 아나콘다 환경이름을 tensorflow가 아닌 다른 환경으로 만들었다면 'activate ' 을 쳐서 자신의 환경에 들어간 후 설치하면 됩니다. 그리고 마찬가지로 jupyter notebook을 실행할 때도 자신의 환경에 들어..
- Total
- Today
- Yesterday
- 스레드리퍼
- 우분투
- 와트맨
- 프리싱크
- AMD
- constant
- TensorFlow
- Jupyter Notebook
- 텐서플로우
- 크롬
- 명암비
- tensorboard
- 명암
- RS4
- 쓰레드리퍼
- 윈도우10
- 화면캡쳐프로그램
- tensorflow gpu
- 샌디스크
- 동기화 오류
- VSCode
- 화면캡쳐
- 디스플레이
- 최적화
- Sandisk
- 주피터 노트북
- 아마존
- 텐서보드
- 라데온
- 픽셀
| 일 | 월 | 화 | 수 | 목 | 금 | 토 |
|---|---|---|---|---|---|---|
| 1 | 2 | 3 | 4 | |||
| 5 | 6 | 7 | 8 | 9 | 10 | 11 |
| 12 | 13 | 14 | 15 | 16 | 17 | 18 |
| 19 | 20 | 21 | 22 | 23 | 24 | 25 |
| 26 | 27 | 28 | 29 | 30 | 31 |
